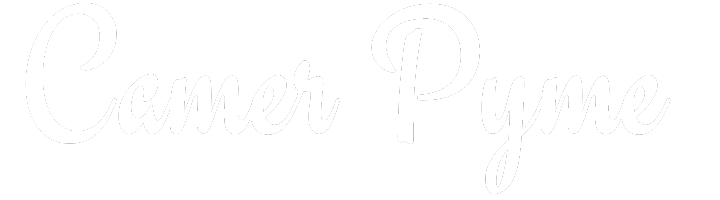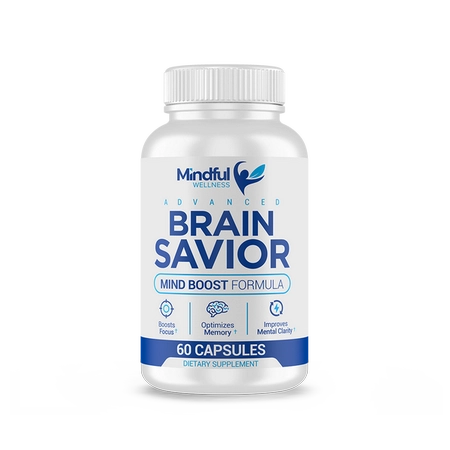SUPPLEMENTS YOU CAN TRUST
- Made in USA
- 100% All Natural Ingredients
- Made in an FDA-approved facility
- Non-GMO
- Non-Habit Forming
Trending Supplements

What is the Use Of Dietary Supplements?
In a world where self-care is becoming increasingly paramount, dietary supplements have emerged as more than just pills or capsules. They represent hope, vitality, and the promise of a healthier tomorrow. As individuals, we are drawn to them not just for their physical benefits but for the emotional connection they offer.
Think about it: sometimes, no matter how hard we try, we just can’t seem to get all the nutrients our bodies crave from food alone. That’s where supplements come in, like trusted friends offering a helping hand. They’re there to make sure we’re getting all the vitamins, minerals, and other goodies our bodies need to thrive.
So, whether you’re looking to strengthen your smile, slim down, sharpen your sight, boost your mood, or find relief from tinnitus, dietary supplements are there to support you on your journey to better health.
Why Chose Us?

OUR PRODUCTS & PRACTICES ARE CRUELTY-FREE

NONE OF OUR SUPPLEMENTS CONTAIN ANY GMOS

ALL MANUFACTURING TAKE PLACE IN USA UNDER HIGHEST FDA STANDARDS

3RD PARTY TESTED TO ENSURE CONSISTENT, TRUSTWORTHY & PURE PRODUCTS.
Supplement Reviews

SightCare is a popular eye health support formula that is said to be helping restore 20/20 vision using natural ingredients.

SightCare is a popular eye health support formula that is said to be helping restore 20/20 vision using natural ingredients.

FitSpresso, a special weight loss solution, revs up metabolism and boosts fat burning. Crafted with a unique mix of natural elements, it works best alongside healthy eating and regular exercise.

FitSpresso, a special weight loss solution, revs up metabolism and boosts fat burning. Crafted with a unique mix of natural elements, it works best alongside healthy eating and regular exercise.
What CamerPyme Provides
Welcome to Camerpyme, where health and savings meet trust! We’ve partnered with top brands to offer a wide range of organic dietary supplements at unbeatable prices. Feel confident and energized as you nourish your body without breaking the bank.
What makes us stand out? Our 100% money-back guarantee ensures your satisfaction. If you’re not thrilled with your purchase, we’ll refund you, no questions asked. Your trust is our priority, and we’re committed to exceeding your expectations.
Rest assured, all our products adhere to strict FDA standards, so you can trust what you’re putting into your body. Join the Camerpyme family today and experience the joy of feeling your best, both physically and financially. Embrace a healthier, happier lifestyle with Camerpyme – where quality, affordability, and trust are our promises to you.

100% Satisfaction Money Back Guarantee
All of our Products comes with a 100% Money-Back Guarantee! That means if you don’t get the results we promise or you change your mind for any reason at all, just call or email our support team, and return your order and quickly get every penny back. What do you have to lose? Your success is completely guaranteed!
Choose Your Category
ED & Male Health Support
Vision Health
Back Pain Support
Tinnitus Health
Diabetes Support
Sleep Support
Mental Health
Please note that the information we provide is not intended to replace consultation with a qualified medical professional. We encourage you to inform your physician of changes you make to your lifestyle and discuss these with him or her. For questions or concerns about any medical conditions, you may have, please contact your doctor.
Statements on this website have not been evaluated by the Food and Drug Administration. Products are not intended to diagnose, treat, cure or prevent any disease. If you are pregnant, nursing, taking medication, or have a medical condition, consult your physician before using our products.
The website’s content and the product for sale are based upon the author’s opinion and are provided solely on an “AS IS” and “AS AVAILABLE” basis. You should do your own research and confirm the information with other sources when searching for information regarding health issues and always review the information carefully with your professional health care provider before using any of the protocols presented on this website and/or in the product sold here.
© Copyright 2024 CamerPyme. All Rights Reserved.